Word(ワード)で作成した名刺デザインをPDFデータで入稿する方法
Word(ワード)について
Word(ワード) とは、Microsoft 社「Microsoft Office」の文書作成ソフトです。詳細は公式ページでご確認ください。ビジネス文書以外に、機能を活かし文字のデザインが行えますが、こちらでは当社の名刺印刷に関して、データ制作時にご注意頂きたい点のご案内を致します。
Microsoft Office の公式ページは→こちら(https://www.microsoft.com/ja-jp/)
Word(ワード)で作成したPDFデータを入稿するまでの流れ
テンプレートダウンロード
テンプレートは通常サイズ (91×55 ㎜)欧米サイズ (89×51 ㎜)をご用意しています。
希望サイズのテンプレートを選択頂くと「1. 名刺サイズの設定」の工程は不要です。
名刺サイズの設定
当社で名刺印刷(通常サイズ)をする場合は、91×55 ㎜サイズの原稿作成が必要です。
■用紙サイズ設定
※[ 新規 ]⇒[ 白紙の文書 ] を準備しておく
- Word「レイアウト」より「サイズ」➡「その他の用紙サイズ」を開いてください。
-
「用紙」から、塗り足しを含んだ印刷物のサイズで「幅」「高さ」を入力してください。
- 通常サイズ名刺の場合、幅 97 ㎜ 高さ 61 ㎜
-
「余白設定」から、上・下・左・右に「6mm」を入力
(裁ち落としデザインにしたい場合は「0mm」を入力してください。)
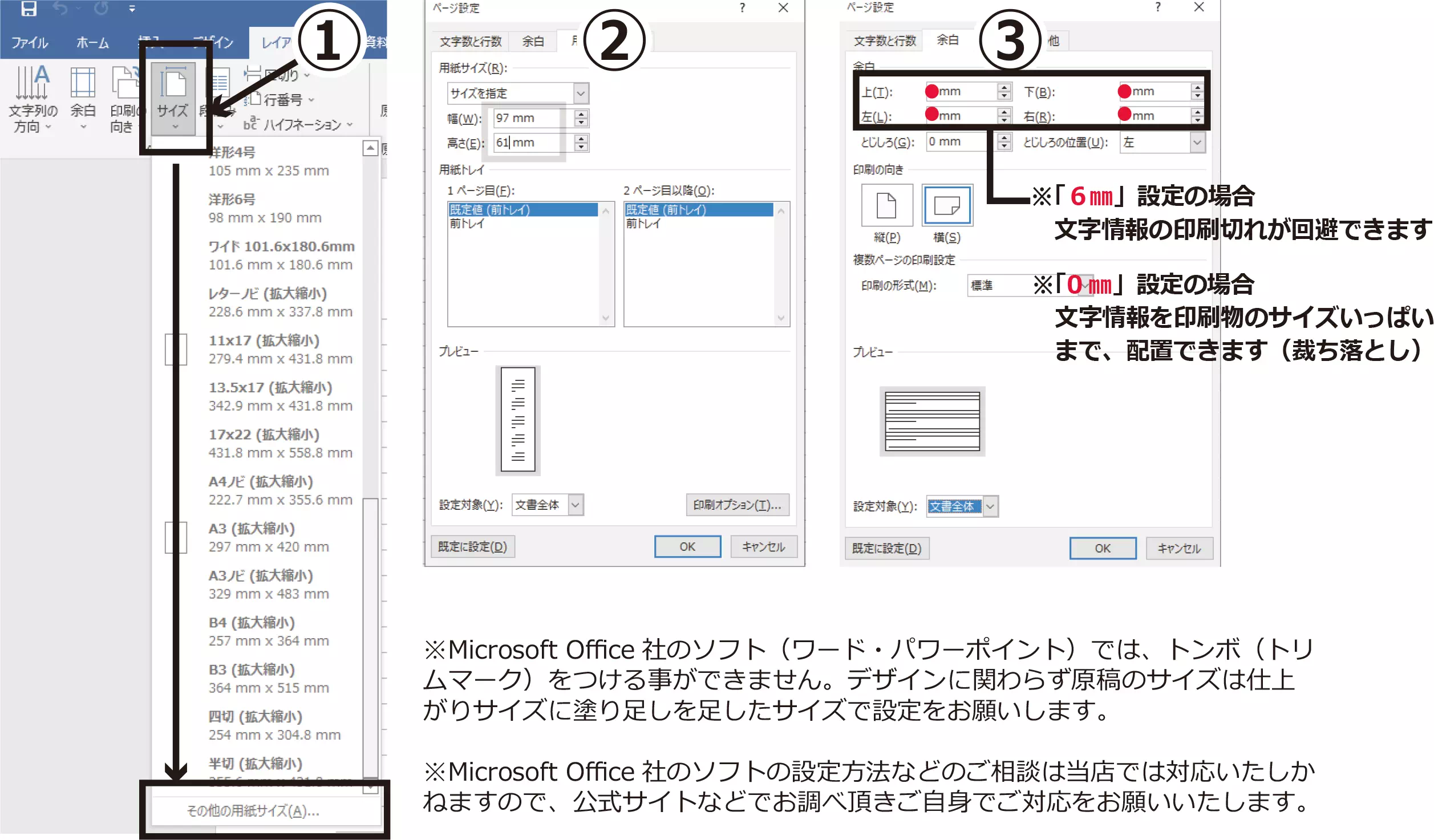
■カラー形式について
当社では CMYK カラー形式での印刷となり、白黒(モノクロ)印刷は、CMYK 値の「K」のみで作成された原稿となります。
ご注文時に「白黒印刷」を選択頂いた場合でも、ご入稿原稿に CMYK 値の「K」以外のカラーが含まれている場合は、カラー扱いとなり、再入稿対象となりますのでご注意ください。なお、Word でのカラー設定の調整方法などのご相談はライオン印刷では対応いたしかねますので、公式サイトなどでお調べ頂きご自身でご対応をお願いいたします。
デザインする
デザインする際の注意点 / オンデマンド印刷・断裁時のズレについて
印刷をする際、印刷・断裁の際に 1 ~ 2mm程度ずれる場合があります。
その際に必要な印刷情報が切れてしまったり不用な余白ができないようにデザイン制作時は下記事項にご注意ください。
ライオン印刷テンプレートには(Word:グリッド線 /PowerPoint:ガイド)があらかじめ設定されておりますので、データの配置時にご活用ください。自身でデータを作成する場合は「印刷切れ・塗り足し」に関してはご自身で調整頂いたうえで「塗り足しを含んだ印刷物のサイズ」で PDF データを作成ください。
ライオン印刷での、データ不備の詳細については、以下をご参照ください。
当該 PDF データの入稿に関しては、ライオン印刷で余白不足・塗足し・画質などの確認はなく、基本的にそのままの状態で出力されますので、入稿前にご自身で必ず PDF のデータをご確認ください。

PDFで保存
- 「ファイル」から「名前を付けて保存」をクリック
- 保存したい場所を選択(本件はデスクトップに保存しています。)
- 「ファイルの種類」より「PDF (*.pdf)」を選択
- 「標準(オンライン発行および印刷)」を選択して保存(この項目がある場合のみ)
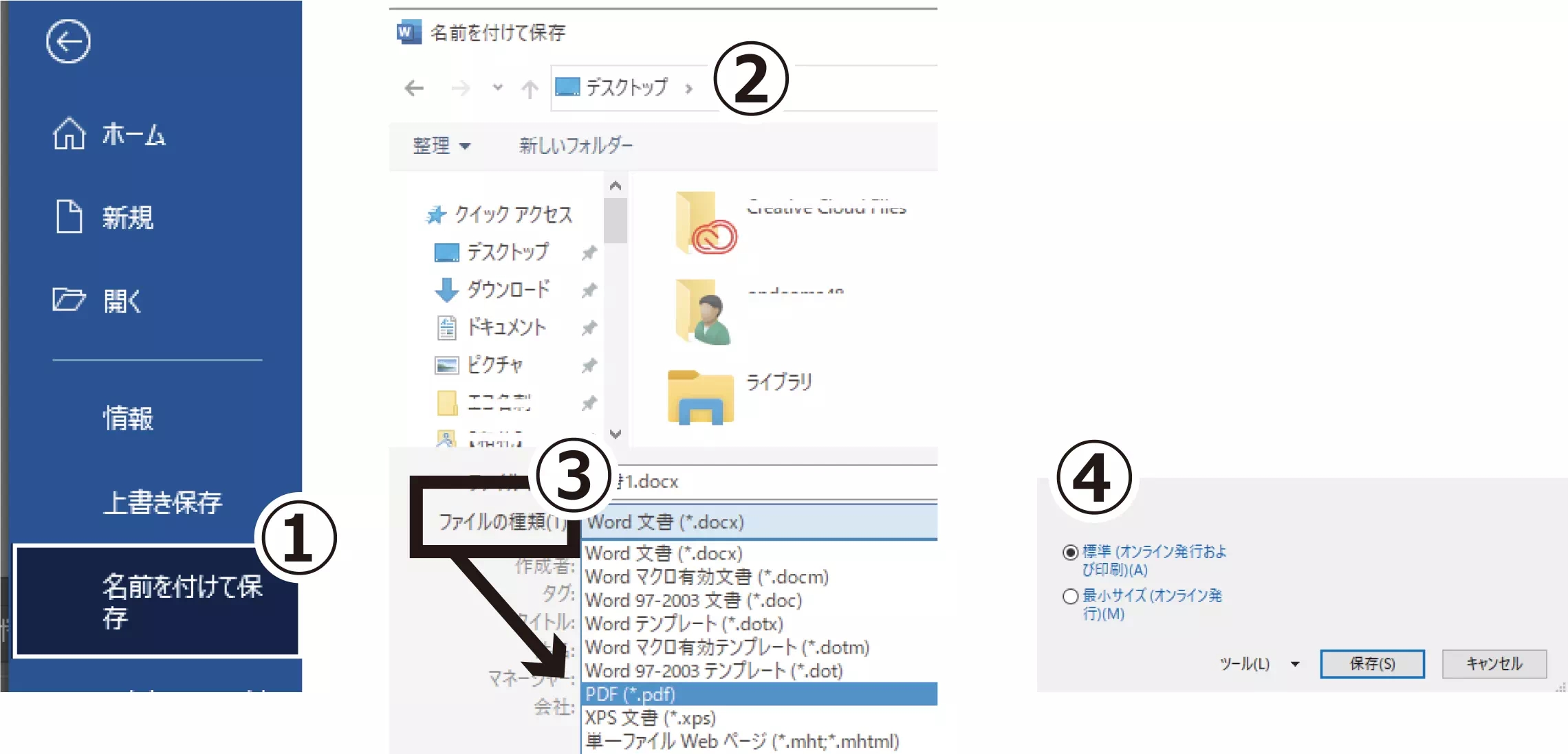
注文・入稿
通常通りご注文いただけます。

