ONdesign(オンデザ)
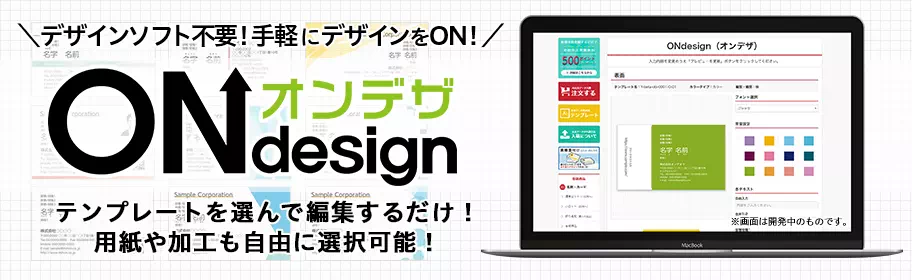
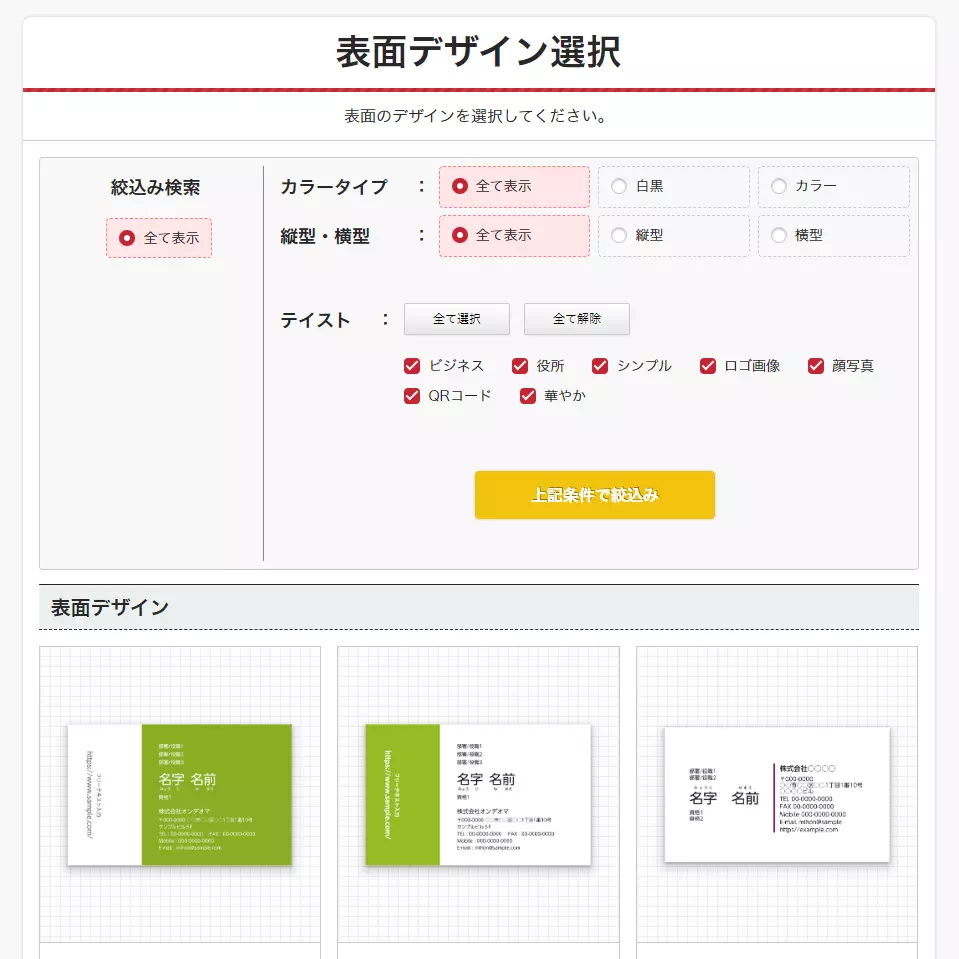
モノクロ・カラーのタイプや縦型・横型、各テイストなど、ご自身が作りたい名刺のデザインをカンタンに検索可能です!
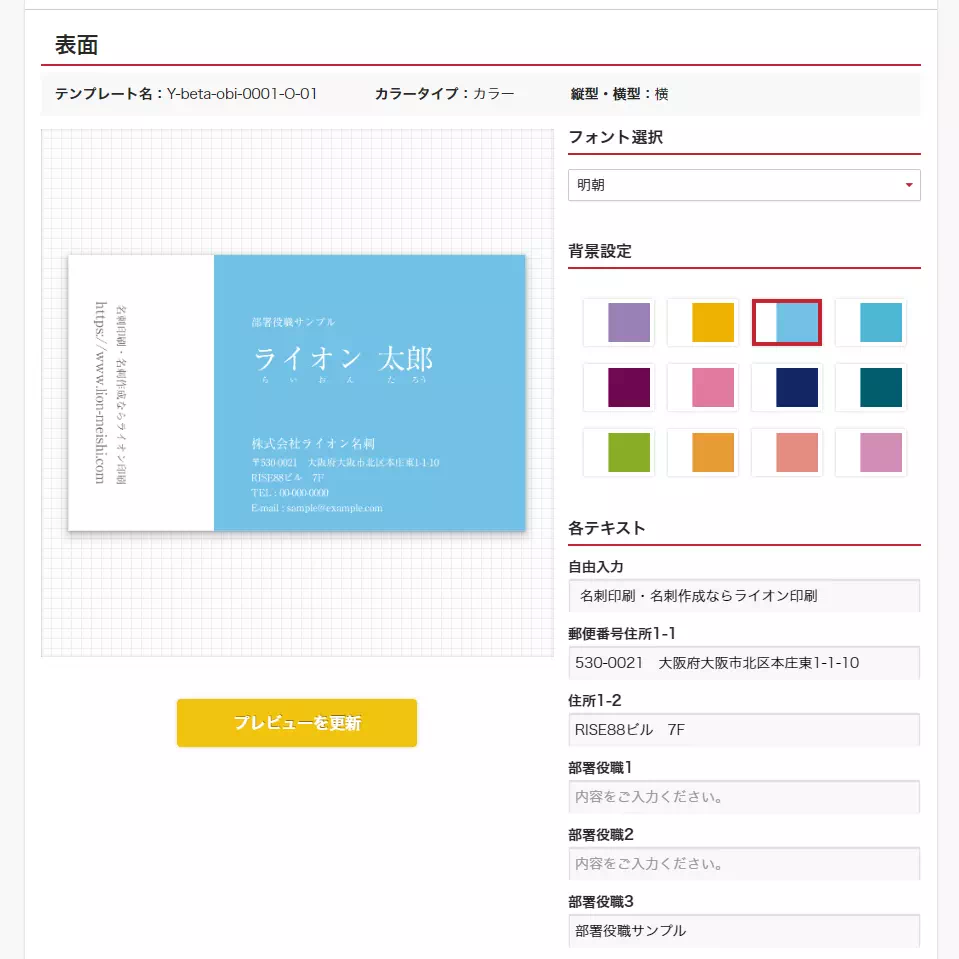
表示されている入力フォームを埋めてからプレビューを更新するだけで、仕上がりサンプルをご確認いただけます。
フォント設定をはじめ、選択されたテンプレートによっては画像やQRコードなども表示できますので、様々なニーズに対応可能です!
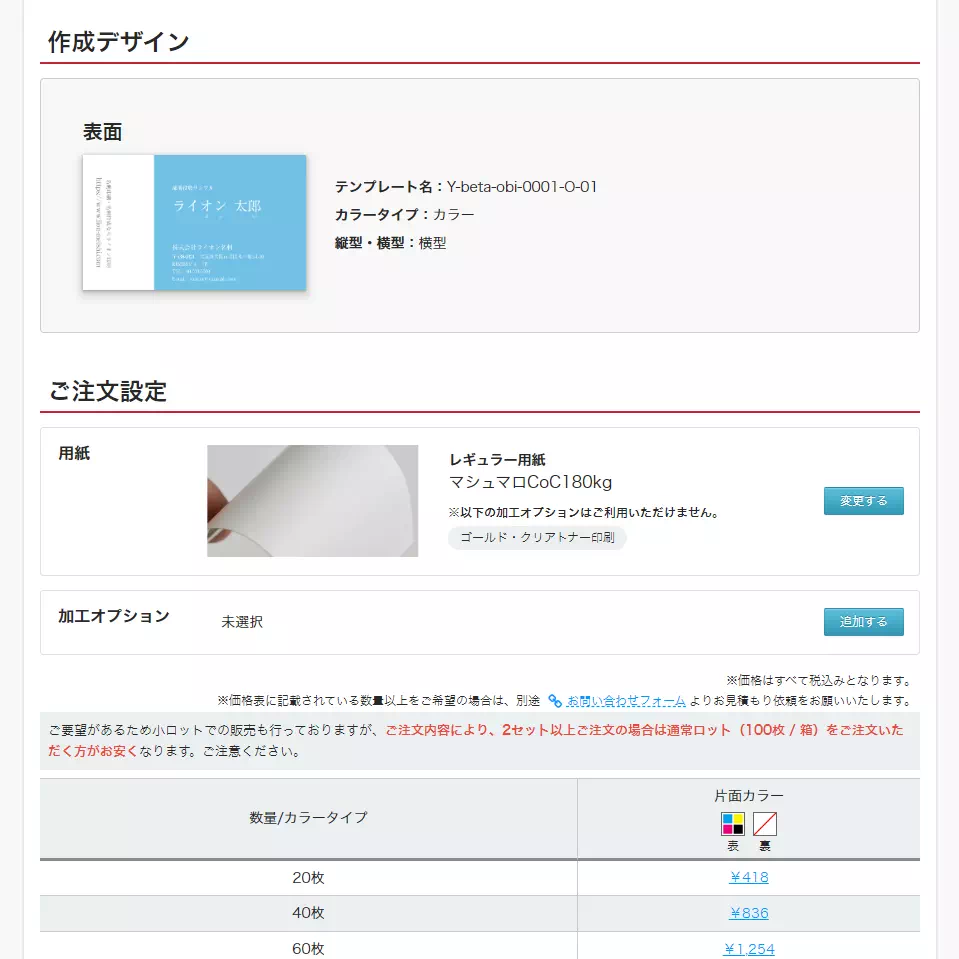
ONdesign(オンデザ)ではさらに用紙や加工などを自由自在にカスタマイズした名刺作成が可能!
デザインだけではできない風合いやオリジナリティも、余すことなく表現可能です!
ONdesigon(オンデザ)操作ガイド
❶ デザインを検索&選択
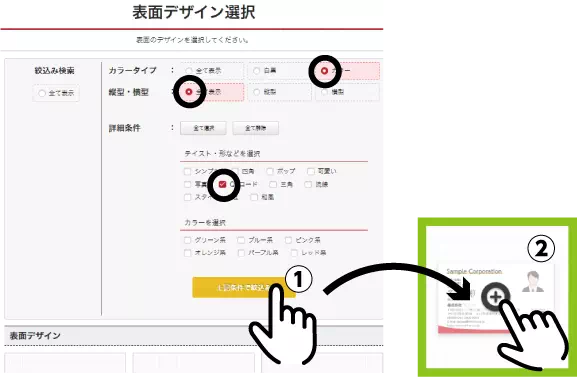
表面のデザインを検索する
① 絞込み検索で、条件を絞り込み表示させます。
表面・裏面のデザインを選択する
② 絞込み検索からお好きなデザインを選択します。
両面印刷の場合は〔裏面を追加〕をクリックし、裏面も表面同様に絞り込み検索後にデザインを選択してください。
片面印刷の場合は〔表面情報を入力(裏面なし)〕をクリックして編集画面へ移動してください。
❷ 内容を入力(編集画面)
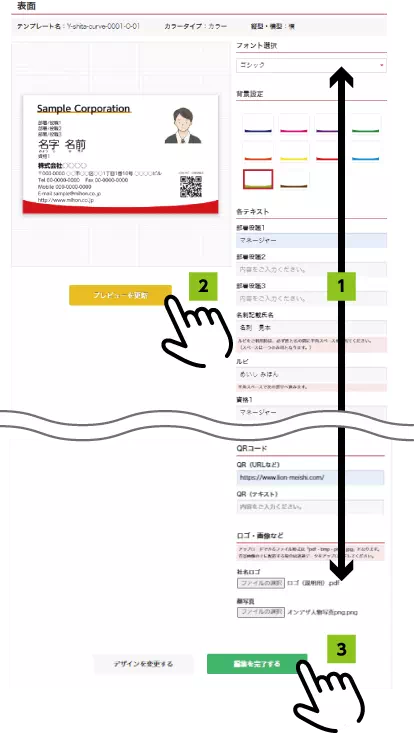
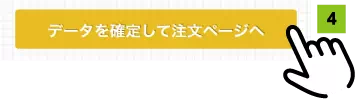
フォントを選択する
お好みのフォントを選択します。
背景設定を選択する
お好みの背景を選択します。
- 背景の選択がないデザインパターンもあります。
各テキストを入力する
名刺に入れたい内容を入力します。
- 不要な項目は空欄にしてください。
QRコードの内容を入力する
QRコード化したい、URLやテキストを入力します。
- QRコードが不要な場合は空欄にしてください。
- QRコードがないデザインパターンもあります。
ロゴ・画像などをアップロードする
挿入したいロゴ・画像をアップロードします。
- ロゴ・画像が不要な場合は空欄にしてください。
- ロゴ・画像がないデザインパターンもあります。
プレビューで確認をする
内容を変更する場合は、再度入力を行いプレビューを更新してください。
デザインを変更したい場合は〔デザインを変更する〕よりご調整下さい。

編集を完了する
デザインが完成したら〔編集を完了する〕をクリックします。
ポップアップが表示されますので、作成した内容をご確認ください。
データを確定して注文する
ポップアップ内に表示されている内容で問題がなければ、〔データを確定して注文ページ〕へをクリックします。
❸ 注文する
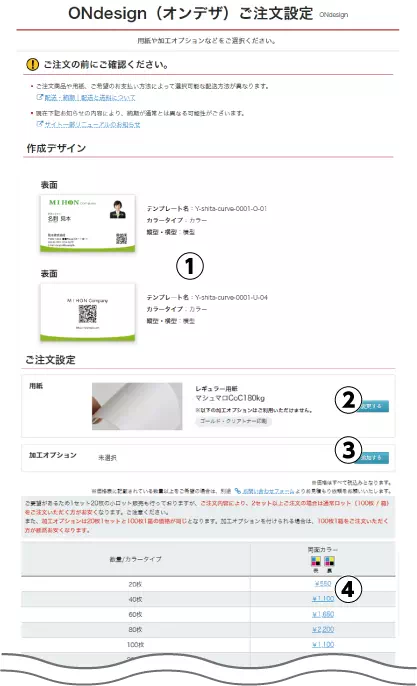
作成デザインを確認する
① デザインのイメージを確認します。
- データ変更をする場合は「❷ 内容を入力(編集画面)」から再度行ってください。
ご注文設定をする
② 用紙を選択します。
- データによってはご利用頂けない用紙もございます。
③ 加工オプションを選択します。
- データや上記で設定した用紙によってはご利用頂けない加工オプションもございます。
④ 作成枚数をクリックしてカートへ追加します。
作成枚数をクリックするとご希望の枚数でライオン印刷のカートへ追加されます。
注文を完了させる
カート内での注文方法については 新規注文方法|マニュアルよりご確認いただけます。
「1.注文商品を決定する」内の「2.カートの中身を確認、追加する」の工程以降をご参照ください。(動画では 0:30 以降)
- 複数データを注文する場合は、データ数分の商品をカートに入れてください。
