ラスタライズについて
ラスタライズについて
ラスタライズとは、データ上で画像やテキストのアウトラインデータなどのオブジェクトをビットマップ画像へ変換する作業をいいます。
データの統合(1枚の画像)をおこなうため、パスの形状や色フォント等の編集はできなくなりますが、不具合の防止となります。
当データ作成ガイドでもご案内している『特殊効果』を使用したデータはラスタライズ処理を行わないと印刷に不具合が生じます。
なお、上記のページ内にも記載していますが、ラスタライズ設定をしていただいても、データ作成の仕方や特色使用などによっては、正常に機能しない場合があります。
ラスタライズに関してはライオン印刷のチェック項目外となりますので、使用される場合は十分にご注意ください。
下記手順にて、全てのオブジェクトを一括でラスタライズ化することが可能です。
一つ一つのオブジェクトにラスタライズを行うよりも早く的確になりますので、ぜひご活用ください。
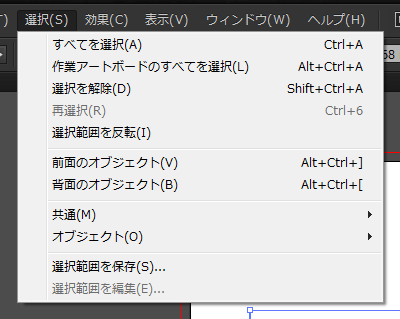
上部メニュー「選択」内の「すべてを選択」で全オブジェクトを選択します。
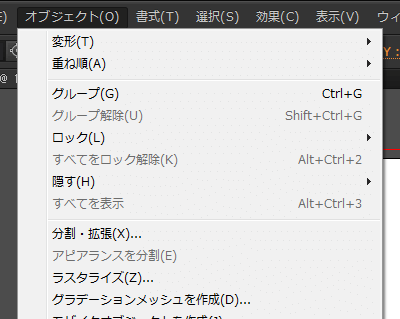
上部メニュー「オブジェクト」内の「ラスタライズ」からダイアログを呼び出します。
カラーモードがCMYKに設定されている状態で解像度を選択し「特色を保持」のチェックを外してOKボタンをクリックします。
この時の解像度は「高解像度(300ppi)」または「その他」をご選択ください。
「その他」を選択した場合、右側のテキストボックスには「350~400」で数値をご入力ください。
上記以外を選択された場合、印刷時に画質が荒れてしまい意図した仕上がりとならない可能性がございます。
また「その他」を選択時は、必要以上に高いppiの数値を設定すると必要以上にファイルサイズが膨らんでしまい、ライオン印刷で指定している入稿データサイズの上限を超えてしまう可能性がございます。

