画像の埋め込み
Illustrator上で配置した画像はすべて「埋め込み」をした状態でご入稿ください。
リンク状態の画像はお客様の制作環境で別ファイルを擬似的に表示している状態です。
画像がリンク状態のままでご入稿された場合、当店ではリンクされた画像データを読取ることができず表示されません。
「データ不備」となりますので、埋め込み処理を行ったデータを再度ご入稿いただく必要があり、ご注文商品の制作進行に遅れが生じます。
- データ内で使用する画像ファイルは「カラー設定:CMYK」「解像度:300~350dpi」を推奨いたします。
- 色設定・画像の解像度は Phosothop などの各種画像加工用ソフトをご利用ください。
- 当店にて色調整・画像加工をご希望の場合は別途料金お見積りになります。
画像の埋め込み・リンク状態の確認方法
現在の状況をご確認のうえ、埋め込みまれていなかった場合は、ページ下部をご参考のうえ埋め込みを行ってください。
なお画像の埋め込み状態を確認する『リンクパネル』は、Illustratorの『ウィンドウ』メニューより表示の切替えを行えます。
リンクパネルが表示されていない場合は表示設定になっているかをご確認ください。
画像が埋め込み状態の場合
画像オブジェクトに表示されるバウンディングボックスが通常のオブジェクトと同じものになります。
リンクパネル内画像名の右側に、埋め込みを意味するアイコンが表示されます。
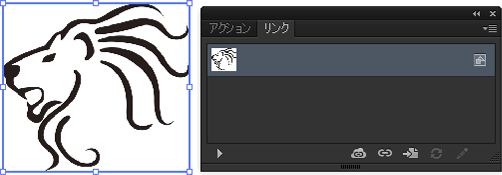
画像オブジェクトに表示されるバウンディングボックスが通常のオブジェクトと同じものになります。 リンクパネル内画像名の右側に、埋め込みを意味するアイコンが表示されます。
画像がリンク状態の場合
画像オブジェクトに表示されるバウンディングボックスに、全体的に「×」がかかった状態になります。
リンクパネル内画像名の右側にはアイコンが表示されません。
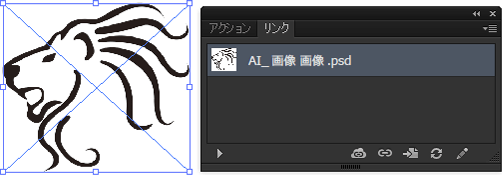
画像オブジェクトに表示されるバウンディングボックスに、全体的に「×」がかかった状態になります。 リンクパネル内画像名の右側にはアイコンが表示されません。
画像をリンクから埋め込みへ変更する方法
画像を埋め込む方法は複数ございます。下記をご参考のうえ適切に埋め込みを行ってください。
既に開いている画像ファイルをリンクパネル内で埋め込みへ変更する方法
リンクパネル右上のメニュー表示ボタンをクリックします。
表示されたメニューの中から『画像の埋め込み』を選択してください。
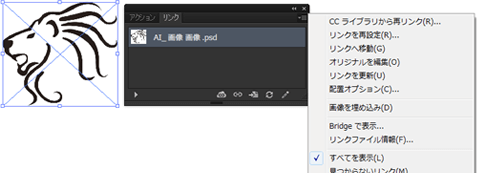
リンクパネル右上のメニュー表示ボタンをクリックします。
表示されたマニューの中から「画像の埋め込み」をご選択ください。
上記作業後、ページ上部の画像が埋め込み状態の場合の状態になっていることをご確認ください。
既に配置している画像ファイルをコントロールパネル内で埋め込みへ変更する方法
埋め込みを行う画像のみをアクティブにし、上部コントロールパネル内の『埋め込み』ボタンをクリックします。
なおコントロールパネルは、リンクパネル同様ウィンドウメニューより表示の切替えを行えます。
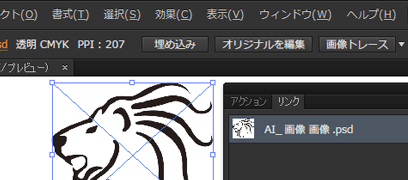
リンクファイルをアクティブにしているのに表示されない場合、別のオブジェクトも選択している可能性がありますので、レイヤーパレットをご確認ください。
上記作業後、ページ上部の画像が埋め込み状態の場合の状態になっていることをご確認ください。
また、Photoshopのファイル「.psd」ファイルを埋め込む際は「Photoshop読み込みオプション」が表示されます。
オプション内の「レイヤーをオブジェクトに変換」を選択後、「OK」ボタンをクリックして埋め込みを確定させてください。
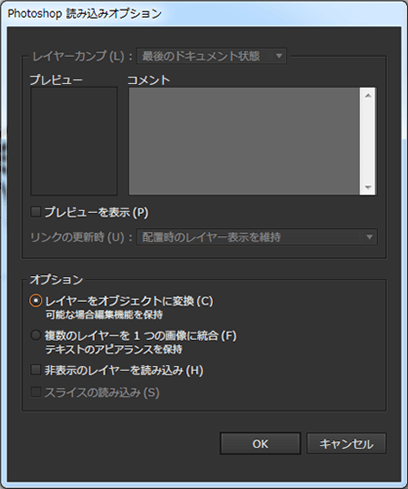
オプション内の「レイヤーをオブジェクトに変換」を選択します。
OKボタンをクリックして埋め込みを確定させてください。
上記作業後、ページ上部の画像が埋め込み状態の場合の状態になっていることをご確認ください。
ファイル内メニューから埋め込み状態で配置する方法
画像を追加したいデータを開いている状態で、Illustratorの上部メニュー「ファイル」から「配置」を選択します。
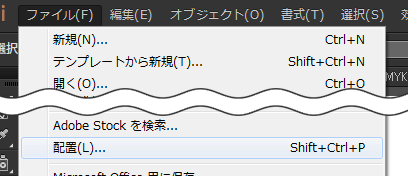
ファイル内メニューから「配置」を選択します。
表示された画像ファイルの選択ダイアログボックス内の「リンク」項目からチェックを外します。
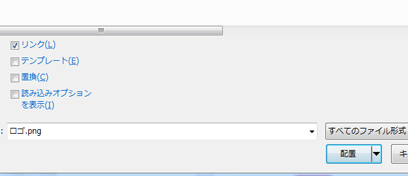
「リンク」のチェックを外します。
配置ボタンをクリックします。
新規ファイルの保存時に埋め込む方法
下記は新規作成したファイルを保存する際、また「別名で保存」「複製を保存」時の設定となります。
既にIllustratorオプションを設定のうえ保存しているファイルでは表示されませんのでご注意ください。
データの編集中に画像の埋み込みを行っていない場合、ファイル保存時に『オプション』内の「配置した画像を含む」の項目へチェックを入れて「OK」ボタンをクリックしてください。
「配置した画像を含む」のオプションにチェックが入っておらず、そのまま保存してしまうとリンク状態のままとなります。
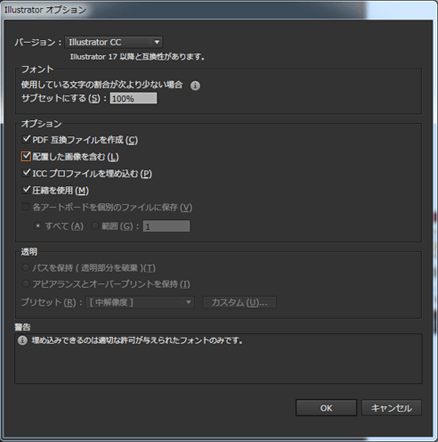
「配置した画像を含む」のオプションにチェックを入れます。
OKボタンをクリックしてファイルを保存します。
適切なサイズの画像をご利用ください
画像の解像度は300~350dpi程度を推奨していますが、同じ解像度でも大きな画像を無理やり縮小して配置すると容量が大きくなりすぎることがあります。
あまり縮小しなくても良いよう、元画像のサイズを実寸に近いサイズに加工すると上記の問題は解消されます。
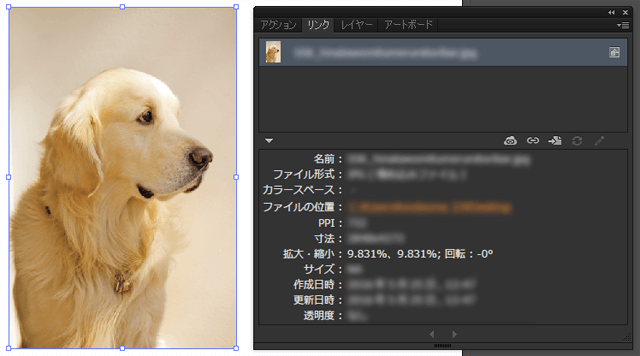
画像の解像度は 300~350dpi 程度を推奨していますが、同じ解像度でも大きな画像を無理矢理縮小して配置すると、ファイルサイズが大きくなりすぎることがあります。
(下記では9.831%に縮小されています。)


